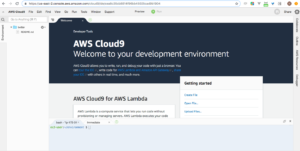このページではイベントで行うツイッターのようなアプリ作成の作業手順を書いていきます。
イベントに行くのが面倒だ!という方はこの記事でアプリ作成してもらい、イベントに行く前に予習がしたいという方はここで予習してもらい、イベントに行った後にアプリ作成の手順がまた知りたいという方はここで復習してもらい、ここを見ていただいた方には、無事にエンジニアに転職していただき、自由な働き方を手にしていただけたらなと思います✨
では、ツイッターのようなアプリ作成を開始していきます。
RailsTutorialというネット上の無料教材の手順に基づき、アプリ作成していきます。
アプリ作成手順を動画にしました。上から順にご覧ください。
Contents
- Cloud9の登録
- ツイッターのようなアプリ作成:1
- ツイッターのようなアプリ作成:2
- ツイッターのようなアプリ作成:3
- ツイッターのようなアプリ作成:4
- ツイッターのようなアプリ作成:5
- ツイッターのようなアプリ作成:6
- ツイッターのようなアプリ作成:7
- ツイッターのようなアプリ作成:8
- ツイッターのようなアプリ作成:9
- ツイッターのようなアプリ作成:10
- ツイッターのようなアプリ作成:11
- ツイッターのようなアプリ作成:12
- ツイッターのようなアプリ作成:13
- ツイッターのようなアプリ作成:14
- ツイッターのようなアプリ作成:15
- ツイッターのようなアプリ作成:16
- ツイッターのようなアプリ作成:17
- ツイッターのようなアプリ作成:18
- ツイッターのようなアプリ作成:19
- ツイッターのようなアプリ作成:20
- ツイッターのようなアプリ作成:21
Cloud9の登録
cloud9はプログラミングを書く為の土台です。
cloud9に文字を書いていくことで、プログラムが作動するようになります✨
1−1、https://aws.amazon.com/jp/cloud9/
を開きます
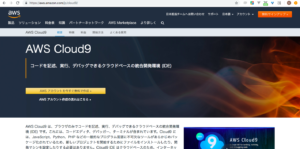
1−2、「AWSアカウントを今すぐ無料で作成」をクリックします
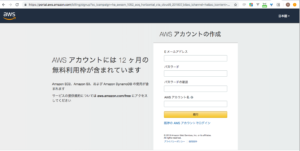
1−3、下のような感じで入力します
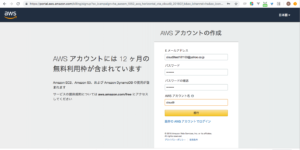
1−4、連絡先情報画面が開きます
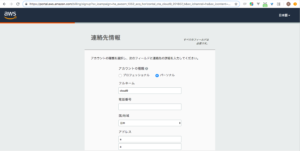
1−5、適当に入力します。フルネーム、アドレス、市区町村、都道府県または地域欄は半角英数で入力してください(下記のようにデタラメな値をいれて大丈夫です✨電話番号はプライバシーのため空欄になってますが、皆さんはお使いの電話番号を入力してください)
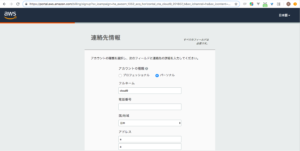
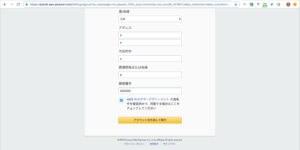
1−6、支払情報画面が開くので、お持ちのクレジットカード情報を入力してください
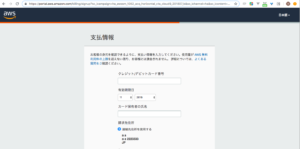
1−7、電話による確認画面(内線欄は空欄で大丈夫です)
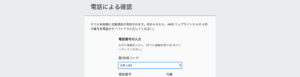
1-8、電話がかかってくるので、音声に従い、画面上に表示された4桁の番号を入力します
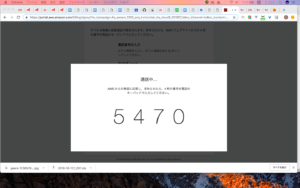
1−9、完了画面になるので、続行をクリック
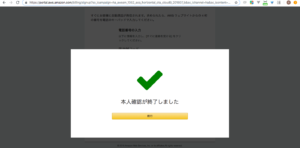
1−10、サポートプランの選択画面が開くので、ベーシックプランを選択する
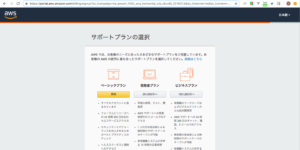
1−11、AWSに登録完了。Cloud9を開くために「コンソールにサインイン」をクリックする
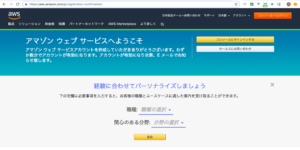
1-12、ログインすると下記のような画面が開くので、AWSサービス欄に「Cloud9」と入力し、Enterを押す
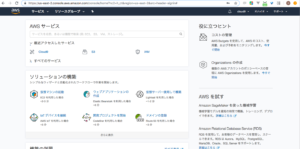
1−13、Cloud9の画面が開くので、「Create environment」をクリックする
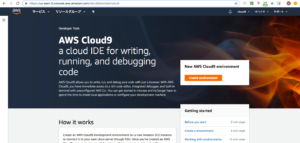
1−14、Name environmentの画面が開くので、Name欄に自分の好きな名前(数字で始まらない半角英数字の文字列)を入力し、アプリを作成する環境の名前を決め、「Next step」をクリックする
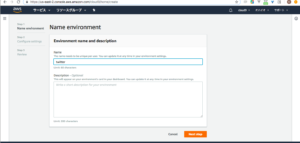
1−15、Configure settings画面は何も変更せず「Next Step」をクリックする
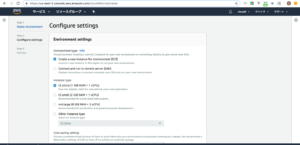
1−16、Review画面が開くので、「Create environment」をクリックします
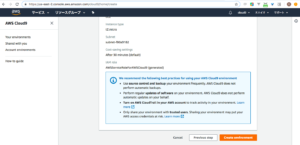
1−17、Cloud9の画面が開けました!(^ ^)これでプログラムを書く準備が整いました♪